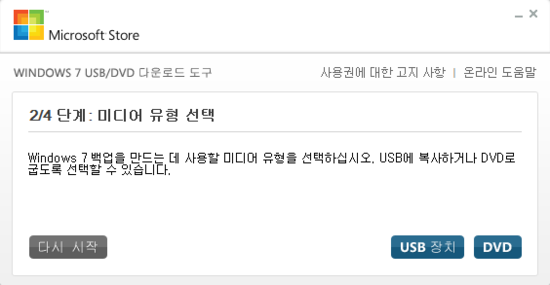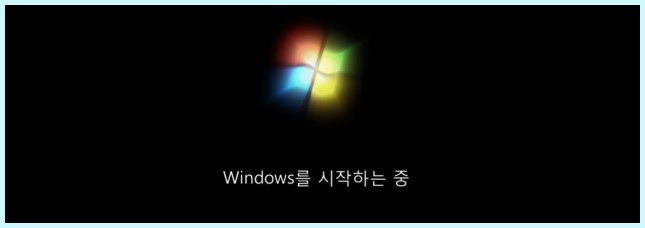윈도우7 cd없이 설치 윈도우7 USB 포맷하는법 어렵지 않아요
윈도우7 cd없이 설치 하는방법 윈도우7 USB 포맷하는법 어렵지 않아요 ~!
usb로 윈도우 설치하는 방법은 여러가지가 있겠지만.
아래의 방법이 제일 확실한 방법이 되겠습니다.경험상.
일단 윈7 환경에서 작업 하셔야합니다.
윈도우7의 설치파일이 대략 32비트 2.33기가 ,64비트 3.05기가가 넘으므로 4기가 이상 준비하시면 됩니다.
usb를 ntfs로 포맷다음 아래 과정만 간단히 거치면 cdrom없이 usb로 부팅후
윈도우 7을 설치 가능 합니다^^
윈도우를 설치할때 USB로 설치하시면 CD 설치보다 빠르고 편리합니다.
저도 처음에는 몰랐는데 왜 다들 usb로 설치하지 했는데 제가 해보니까 설치 속도가 엄청빠르네요.
그래서 USB 로 설치하는거 였군요.
한번 만들어 놓은 USB부팅디스크는 usb 부팅디스크를 포맷하지않는이상 계속쓸수있어요.
usb로 설치 하는게 속도도 빠르고 좋던데요,,^^
*윈도우XP CD설치는 많이 해봤는데 윈도우7 USB설치는 얼마전에 처음 해보았습니다.
윈도우7 USB설치 부팅디스크 만드는시간은 컴퓨터에 따라 약간 다르겠지만 대략10~20분 소요되는것 같구요
윈도우설치는 10분이 채 걸리지 않을 정도로 굉장히 빠르네요.
윈도우7 설치방법에 대해서 모르고 계셨던 분들은, 참고하셔서 윈도우7을 설치하시면 될것 같습니다
* USB 부팅디스크 만들기
준비물 :
1. - 4G 이상의 USB (usb에 들어 있는 중요한 자료 백업은 필수라는 것 절대 잊지 마시구요)
2. - windows7 iso파일 (ISO파일은 인터넷에서 받아야됩니다.)
3. - Windows7-USB-DVD-tool
Windows7-USB-DVD-tool은 usb부팅디스크 만드는 프로그램입니다.무료 프로그램이구요...
마이크로소프트에서 제작한 프로그램입니다.. 원래는 인터넷으로 윈도우7 설치 iso 파일을 구입 하신 분들이
USB로 설치할 수 있게 제작된 프로그램 입니다..이 프로그램 간단하고 용량도 작은것이 장점.
1. 밑에 첨부파일 Windows7-USB-DVD-tool-kr.exe 를 다운받아 설치후 실행해주세요.
윈도우xp에서 실행하면 닷넷프레임워크하고
2. 프로그램이 실행되면 찾아보기를 클릭하여 컴퓨터에있는 윈도우7 iso 파일이 있는곳으로 가서 불어오세요.
윈도우7 iso 파일 선택한다음... 밑에 다음 버튼을 클릭해주세요..
3. 미디어 유형 선택 창이 뜨는데 USB 장치를 선택합니다.
4. 본체면 뒷면에 USB를 꼽고 USB를 선택한다음에 복사시작 버튼을 눌러주세요.
USB가 목록에 나타나지 않으면 새로고침 해보세요.
5. USB장치 지우기 클릭
6. 예 클릭
7. 다음 화면으로 넘어가면 자동으로 USB를 포맷후 복사를 시작합니다..
8. 복사가 완료되면 이런화면이 나옵니다..완료되었다면 X를 눌러서 프로그램을 종료합니다..
컴퓨터에 따라 약간 차이가 있겠지만 제경우는 15 분정도 걸린거같아요.
부팅디스크도 만들었겠다.이제 설치를 해야겠죠?
윈도우 시작에서 다시시작을 눌러주거나 종료후 PC를 다시 켜주세요..(usb는 컴퓨터에 장착되있는 상태..)
PC를 켜면 처음 검은화면이 나오는데 이때 바이오스 셋업창으로 이동을 해야합니다..
키보드 단축키는 메인보드마다 틀리기때문에 처음 검은 화면에 나오는 영어 나오는 부분을 자세히 보셔야 하는데,
보통 많이 쓰이는 키가 F2 , Delete , 등등입니다..(PC켜시고 연타 누르세요..)
이중에서 눌러보시고 그냥 평상시처럼 윈도우로 넘어간다면 컴퓨터를 다시 켜서 바이오스 셋업창으로 넘어가는 단축키를 보셔야 합니다..(처음 영어 나오는 화면 잘 보시면 확인가능..)
확인후에 단축키를 누르시면 다음화면처럼 나옵니다.. (메인보드마다 화면이 틀립니다..)
이건 제 메인보드 기준이에요. 예제로 보여드리는거에요 Advanced BIOS Features 선택
First Boot Device 선택하고 엔터를 하면 다른 메뉴들이 나올 것입니다..
여기서 부팅순서를 USB 로 하고 F10키 눌러 저장하면 다시 재부팅이 되면서 usb로 부팅이 됩니다.
설치 진행을 하다보면 이런화면이 나오는데,
여기서 사용자 지정을 설치를 클릭해 줍니다
클릭후에 보시면 위의 화면처럼 나올껍니다..
여기서 자신의 윈도우가 설치되었던 드라이브를 찾아서 클릭후 밑의 포맷을 선택해줍니다
포맷이완료가 되면 다음을 선택해줍니다..
(사용하던 윈도우에서 드라이브가 한개였다면 여기서 파티션이 한개만 나와있을껍니다..
만약 드라이브가 2개 이상이었다면 위의 화면처럼 파티션이 분활되어서 보여지게 됩니다..)
다 완료 될때까지 컴퓨터를 켜놓으시면 되구요..
완료되면서 PC를 다시 시작한다라는 문구가 나오면 USB를 PC에서 제거 하세요..(중요)
이후에 설정화면같은게 나오는데 한글로 나오니 걱정마시고 적혀 있는데로 하시면 됩니다..
여기서 한가지 주의점은 컴퓨터이름과 자신의이름 설정은 꼭 영문으로 하세요..
계정이 한글로 되어있으면 간혹 실행이 안되는 게임이나 프로그램들이 있기때문에 꼭~~
알파벳으로 적으세요...
CD키가 없으면 "온라인이 되면 자동으로 Windows 정품 인증" 체크후 다음 클릭
"권장 설정 사용" 클릭
다음 클릭
홈 네트워크 클릭
설정을 마무리 중
Windows 시작
시간도 생각보다 오래걸리지 않아서 금방 완료 되더라구요 ㅎㅎ
이해를 하셨다면 다행이지만 글 솜씨가 없다보니 해깔리는 부분도 있을듯 합니다..윈도우 설치 어렵지 않습니다..
 Windows7-USB-DVD-tool-kr.exe
Windows7-USB-DVD-tool-kr.exe