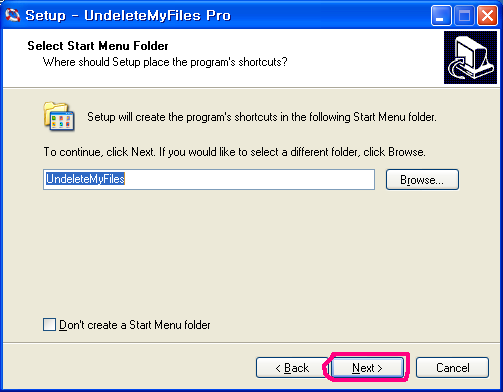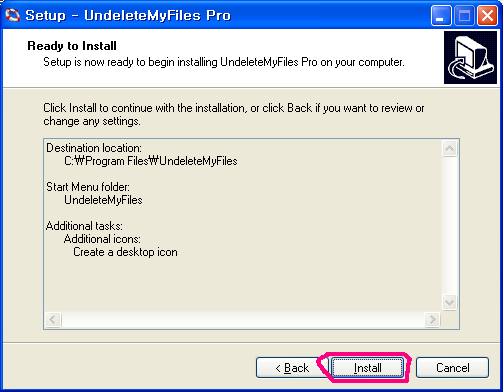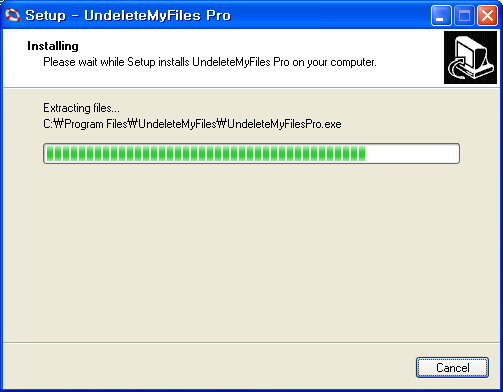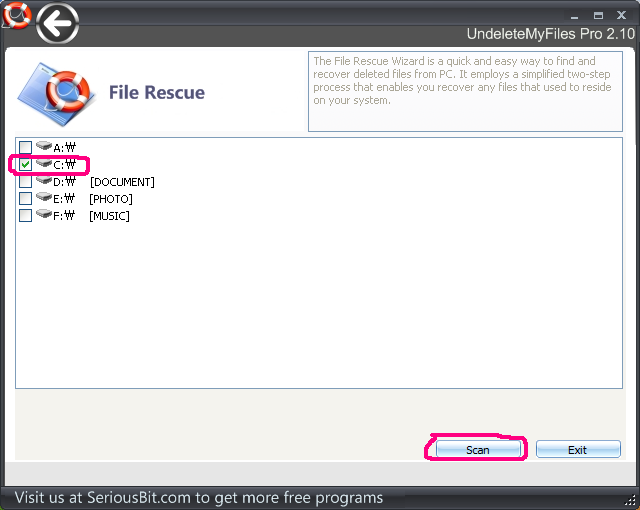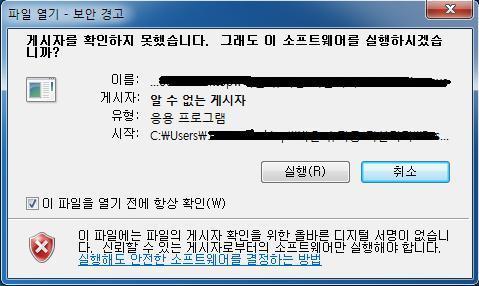삭제파일복구 삭제된 파일 복구 프로그램 다운로드+사용법
안녕하세여 오늘은 소개할 유틸은 삭제된 파일 복구 프로그램 입니다.
삭제파일복구 프로그램 한번올려봄니다. 실수로 삭제된 파일 복구 프로그램
하드 디스크, USB메모리, 등 예기치 못한 상황 또는 실수로 인해 삭제된 파일 복구 프로그램 입니다.
며칠 전 실수로 파일을 삭제해서 인터넷 뒤지다 알게된 프로그램인데요.
혹시나 저같은 곤란겪으신 분에게 도움이 됐으면 합니다.
이리저리 찾은 결과.. recuva 파일복구 프로그램이 있다는걸 알았습니다
Recuva는 사용자의 실수나 고의로 삭제한 파일을 복구해주는 무료(프리웨어) 파일 복구 프로그램입니다.
삭제되파일복구프로그램은 여러가지 종류 있긴하지만 recuva 프로그램이 복구율이 제일높은거 같네요.(무료중에)
제가 여러가지 복구 프로그램들을 써봤지만.... 별로 복구율이 좋지가 않더군요
파이널 데이터를 써 보셨다면 아실테지요....
뭐..그림 파일이나...그런것들은 조금 복구가 되는듯 하더군요
헌데 정작 중요한 문서같은거라던가....용량이 큰것들..이런건...전혀 복구가 되질
않더군요..복구가 된다 해도 뭐합니까....파일이 손상되어져서 열리지를 않는데..ㅡㅡ;
파이널 데이터..그냥 시간만 낭비하고...별로 건질것이 없더군요...
Recuva 는 삭제된 파일을 복구하는 유틸리티입니다 공개용이구요. 무설치 프로그램입니다. 간편하게 복구하실때 사용하세요.
삭제된 파일은 실제로 완전히 삭제된 것이 아니라 컴퓨터 상에서 보이지 않을 뿐 복구 도구를 이용하면 복구 과정을 통해 다시 살릴 수 있습니다. 단, 삭제된 파일이 있는 곳에 다른 파일을 다운로드 하거나 이동하여 덮어쓴 경우에는 복구가 불가능합니다.
대부분의 복구 도구는 파일 시스템 상에는 존재하지만 보거나 사용할 수 없는 파일을 복구할 수 있습니다.
Recuva는 간단한 조작으로 삭제된 파일을 복구할 수 있습니다.
단, 복구할 파일이 덮어쓴 적이 없어야 하며, 포맷된 드라이브나 기타 저장장치에서는 복구를 할 수 없습니다. 또한 복구 시에는 반드시, 복구할 파일과 다른 드라이브로 복구를 해야합니다.
프로그램이 비교적 다양하다.
좋은 결과를 얻지 못하였을때 다른 프로그램을 이용할 수 있다.
( Final Data, File Scavenge, Undelete, DataRecovery, Restoration, DataMagic, Recover Myfiles 등)
1. 삭제된 파일 복구
단, 덮어쓴 경우나 포맷된 드라이브에서 파일 복구는 불가능
2. 복구 지원 매체
하드디스크, USB/XD/SD 등의 이동식 메모리 저장장치
3. 복구 가능 파일
저장 가능한 대부분의 파일 - 저장시 다른 드라이브 지정
설치 필요없는 버전이라 간편하게 사용이 가능해요.
recuva 는 한글로 제공되어 초보자 분들도 쉽게 사용하실수 있어서 좋은거 같애요.
압축을 풀고 Recuva.exe 파일을 실행시켜보세요.
먼저 첨부파일 다운받아 압축풀어주세요.
그리고 폴더로 들어가서 Recuva를 실행하세요.
32비트 Recuva는 Recuva.exe 이고요.
64비트 Recuva는 Recuva64.exe 입니다.
사용하시는 OS에 맞춰서 실행하시면 되겠습니다.
기본적으로는 바로 복구 마법사 화면이 보여집니다.
취소를 하면 메인 화면으로 바로 들어가게 되는데요
예제에서는 바로 복구 마법사를 진행하도록 해 보겠습니다.
어떤 종류의 파일을 복구할것인지 선택하고 다음클릭...확장자를 모를경우 '기타' 선택하고 다음클릭해도 됨
특정 파일만 찾고자 할 경우 굳이 기타 형식의 파일을 검색할 필요는 없을 것이다. 위에 예제에서는 그림 형식의 파일을 찾도록 하겠습니다. 다음 클릭합니다.
복구 마법사의 두번째 화면은 복구할 파일이 들어있는 경로를 선택화면입니다.
(예를들어, 내문서 위치나 바탕화면만 경로 지정 검사 가능).
위에 예제에서는 '확실한 위치를 알 수 없음' 으로 하겠습니다.
복구 마법사의 세번째 화면은 기본 설정대로 빠르게 검사(검색)할 것인지, 아니면 정밀 검사(Deep Scan)할 것인지 선택합니다..
기본 검사의 경우 빨리 진행할 수 있다는 장점이 있으나 누락되는 개체가 있을 수 있다.
정밀 검사의 경우 검사 시간이 오래 걸린다는 단점이 있습니다.
활용 방법은 우선 기본 검사를 진행한 후, 원하는 파일을 찾지 못했을 경우 정밀 검사를 진행하면 되구요
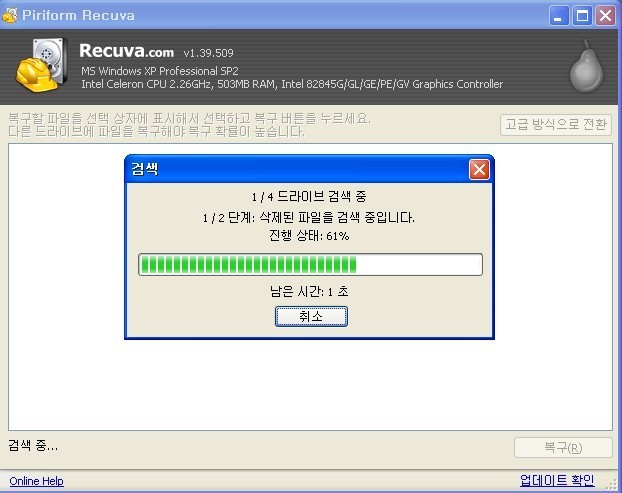
삭제된 파일 검색 중입니다. 진행상태가 100% 될때가지 조금 기다리세요
파일을 삭제한 후 즉시 복구를 진행했기 때문에 최근에 삭제한 자료가 정확하게 모두 검색되었고 복구할 수 있는있습니다.
이미지파일는 미리보기 되어 쉽게 찾을수있습니다. 복구하고자하는 이미지 파일을 체크하고 우클릭해서 '선택 파일 복구'
클릭합니다.. 예제로 저기 여자아이 하고 강아지 같이있는 그림을 복구 해 보겠습니다. ㅎㅎ
'선택 파일 복구' 그걸누르시면 파일을 어디다 저장할지 복구 위치를 선택창이뜹니다
정말 같은 드라이버에 저장하시겠습니다? 복구성공률이 줄어듭니다..경고 메세지를 보여주는데요
무시하고 '예' 클릭하세요

파일복구 소요시간 을 메세지박스로 보여줍니다. 사진한장복구하는데 0.34 초 소요되었네요..
짜잔 그림이 바탕화면에 복구되었네요 ..귀여운 여자아이 하고 강아지 그림 복구완료 ㅎㅎ
삭제한 파일을 무료로 복구할 수 있는 Recuva 프로그램의 사용 방법에 대해 살펴보았습니다.
2번째는 외산 파일복구 프로그램 undeleteMyFiles 소개합니다.
UndeleteMyFiles은 하드디스크, USB 플래쉬 드라이브, CF 카드 SD 카드들의 다양한 매체에서 삭제된 파일을 복구할 수 있는 프로그램입니다. 마법사 방식의 인터페이스로 사용자의 사용이 간편합니다.
이 프로그램 10일간 사용할수있는 데모버전입니다.. 삭제된파일 급하게 복구해야 할때사용하세요.
프로그램 사용 방법
File Rescue 메뉴에서는 하드디스크에서 삭제된 파일들을 복구할 수 있도록 해줍니다. 마우스로 복구하고자 하는 하드 디스크를 선택한 후 Scan 버튼을 클릭하시면 삭제된 파일을 자동으로 검색해서 보여주고, 리스트에서 복구하고자 하는 파일을 마우스로 선택 후 Recover 버튼을 누르면 복구가 됩니다.
Media Recover메뉴에서는 하드디스크 및 디지털 디바이스에서 삭제된 파일을 검색해서 복구할 수 있도록 해줍니다. 마우스로 복구하고자 하는 하드 디스크를 선택한 후 Scan 버튼을 클릭하시면 삭제된 파일을 자동으로 검색해서 보여주고, 리스트에서 복구하고자 하는 파일을 마우스로 선택 후 Recover 버튼을 누르면 복구가 됩니다.
Delete File Search메뉴에서는 여러가지 검색 옵션을 지정해서 삭제된 파일을 검색할 수 있게 해주는 전문적인 필터링 방식의 검색 복구 기능입니다.
Files Wiper메뉴에서는 하드디스크에서 파일이나 폴더를 복구 불가능하도록 완전히 삭제해주는 기능을 제공합니다.
Emergency Disk Image메뉴에서는 하드디스크의 모든 데이타를 하나의 이미지 파일로 만들거나 만들어진 이미지 파일로 복구할 수 있게 해주는 기능입니다.
Mail Rescue메뉴에서는 메일을 복구해주는 마법사입니다.
UndeleteMyFiles PRO 설치 및 사용법
다운받은 파일 실행하세요.
실행하면 이런 환영창이 뜨면 NEXT 클릭합니다..
이용약관 화면인데요 약관에 동의해주시면됩니다.
I accept the agreement 선택 NEXT 클릭해주세요.
프로그램 설치 위치 창입니다.
설치 폴더는 변경하지 마시구요.
기본설정 대로 설치하세요.
NEXT 클릭하세요..
시작메뉴의 프로그램 안에 실행 아이콘 등록시킬 폴더 생성 NEXT 버튼 클릭합니다.
Create a desktop icon 체크하면 바탕화면에 바로가기 아이콘 생성합니다.
체크하신후 NEXT 클릭합니다.
설치 계속하려면 install(설치) 를 클릭하세요.
설치되는 중입니다.잠시만 기다려 주십시오 오래 걸리지 않아요..^^
설치 완료 Finish 클릭하세요
드디어 설치가 끝났습니다..
이젠 사용법 한번 볼까요?
프로그램 실행하면 이런 창이뜹니다..
변역하면 이프로그램 10일간 사용할수있는 데모 버전이 란 뜻입니다.
File Rescue 클릭하세요..삭제한 파일을 검색해봅시다.
여기서 삭제된 파일이 있어던 디스크를 선택 scan 버튼을 클릭하세요...
검색중입니다... 시간이 좀 오래걸리더군요...
파일 검색이 끝날때까지 기다려주세요..
파일 검색하는 동안 심심하시면 웹서핑하세요...
전 5분 걸렸습니다. 제 컴퓨터에는 파일이 별로 없어서 그렇게 오래걸리지 않았습니다.
파일 검색이 끝나면 이런 창이뜹니다.12280개 검색되었네요.. ㅎㅎ
여기서 스크롤 내려서 찾제된 파일을 찾아보세요..
삭제된파일을 찾았다면 복구한 파일을 선택하고 상단에 Recover 를 클릭하시면 복구됩니다..
평소엔 그날 찍은 사진들을 바로바로 노트북으로 옮겨놓는데
지난주엔 바빠서 사진을 옮기지 못하고 4일동안 206장의 사진을 찍었었다.
오늘 오전이 되어서야 노트북으로 옮기는 도중..
사진을 노트북으로 복사하고 디카메모리카드의 사진들을 삭제하는 순간
다른 파일을 지운다는게 실수로 206장의 사진을 삭제!
오. 이런.
하지만 얼마전 TV에서 삭제한 모든 파일들은 컴퓨터의 어디엔가 들어있다고 보았기에
당황하지 않고 지식인에게 복구방법을 물어보고 또 물어보고..
삭제파일복구프로그램이 따로 있다는걸 알게되었다!
가장 많은 다운횟수가 있는 Restoration 를 다운.
파일크기가 0.2Mbyte밖에 되지않아 정말 금방 실행이 되었다.
하지만 실행을 시키면 엑세스 거부란 팝업창만 뜨고... ㅠ.ㅠ
복구프로그램을 연이어 4종류나 더 다운받아 실행시켰으나
모두 엑세스 거부..
전문가에게 의뢰하려고 하니 3~8만원.
솔직히 그냥 일상적인 사진과 음식 사진이라 돈내고 복구할 정도는 아니고..
친구에게 물어보았으나 한번 삭제한건 돌이킬수 없다는 컴맹같은 대답만 하고!
마지막으로 아는형에게 물어보았으나 비스타라 그럴 수 있는데
비스타는 사용해보지 않아 모른다고 하고..
근데 디카메모리카드도 똑같은 방법으로 복구가 가능하다고 했다!
그래서 이번엔 메모리카드를 넣고 복구시작..
오... 드디어 복구 완성!!
아. 방법 찾기시작해서 복구까지 3시간이나 걸렸지만
정말 뿌듯한 하루다! 하하하!
이번주엔 업뎃할 사진들이 매우 많구나! ㅎㅎ
실수로 파일을 지워서 휴지통에 넣어두었다면
간단하게 휴지통에 오른쪽 마우스 버튼을 눌러서 파일을 복원하면 됩니다.
하지만 잘못해서 휴지통에 넣어둔 파일도 삭제를 했다면 더이상 삭제 파일을 복구할 방법이 없죠.
그럴때 실수로 완전 삭제한 파일을 복구하려면 어떻게 해야 할까요?
전문 하드디스크 복원 프로그램을 사용하기 위해서는 업체로 가야하기 때문에 곤란한데요.
집에서 간단하게 삭제한 파일 복구를 할 수 있는 프로그램이 있습니다.
바로 Restoration란 프로그램인데
우측상단의 프로그램을 다운로드 받아서 압축 풀고 사용하면 됩니다.
무료 프로그램으로 아무나 사용할 수 있습니다.
대신 긴급용이기 때문에 삭제된 파일을 100% 완벽하게 복구할 수는 없습니다.
다운로드받은 파일의 압축을 풀고 설치파일을 더블클릭하면
프로그램이 바로 실행됩니다.
프로그램이 실행되면 복구할 하드를 선택합니다.
복구할 하드를 선택하고 "지운파일 찾기"를 눌러줍니다.

지운파일 찾기를 누르면 게이지가 올라가면서
지워진 차일을 찾기 시작합니다.

파일이 복구되면 지워진 파일을 찾아서 클릭을하고
복원하기 버튼을 눌러줍니다.
복원하기 버튼을 누른 뒤 저장 할 폴더를 선택하신 후
저장을 하시면 삭제된 파일이 복구됩니다~
조금이나마 도움이 되었다면 댓글좀 써주세요. 댓글은 저에게 큰힘이됩니다..
 파일복구프로그램.zip
파일복구프로그램.zip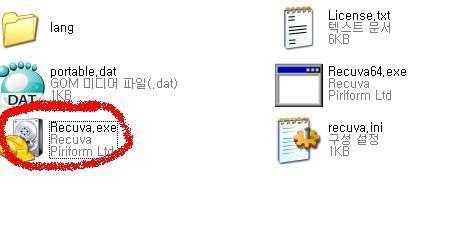


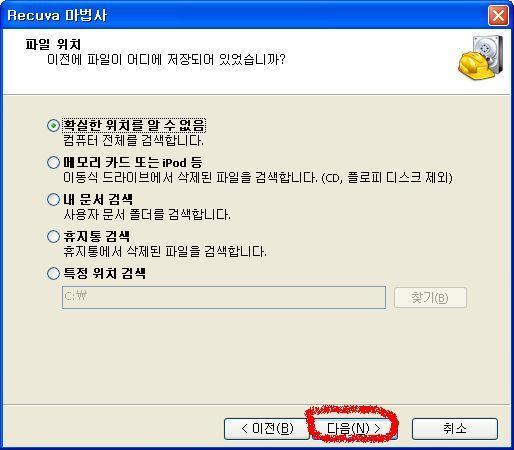




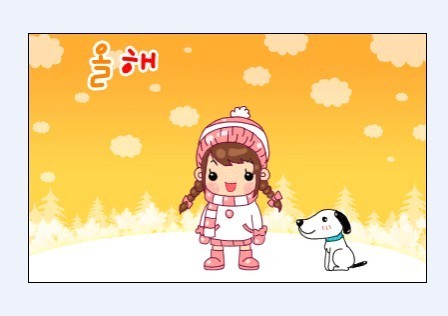
 UndeleteMyFilesSetup.exe
UndeleteMyFilesSetup.exe